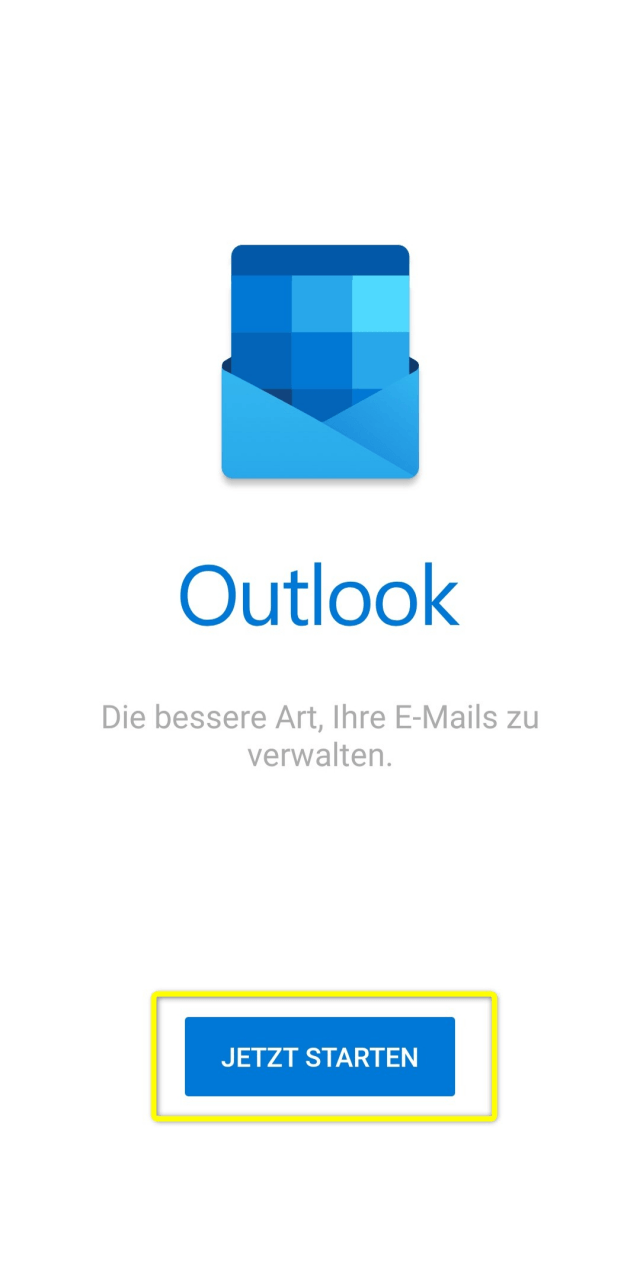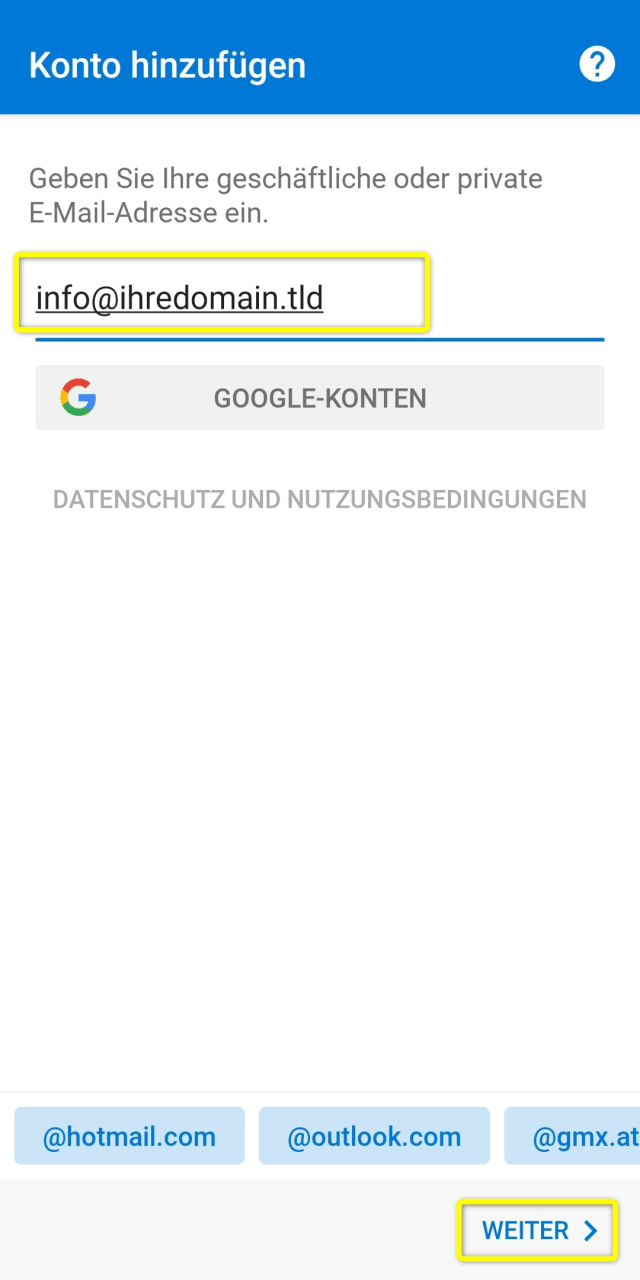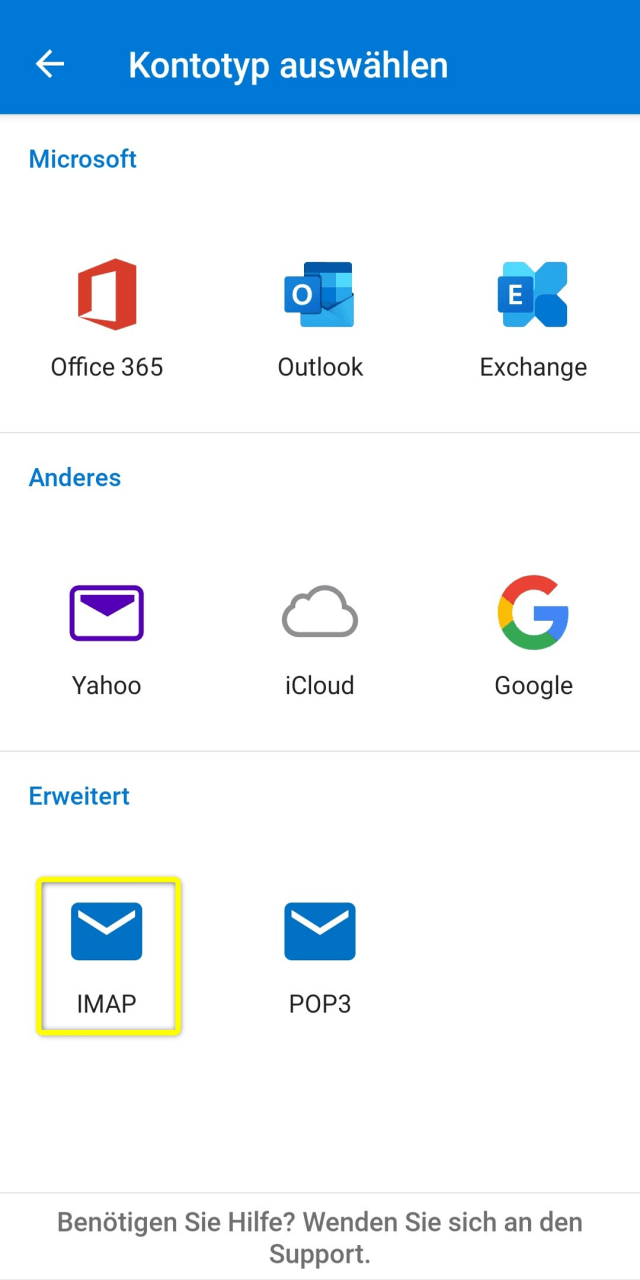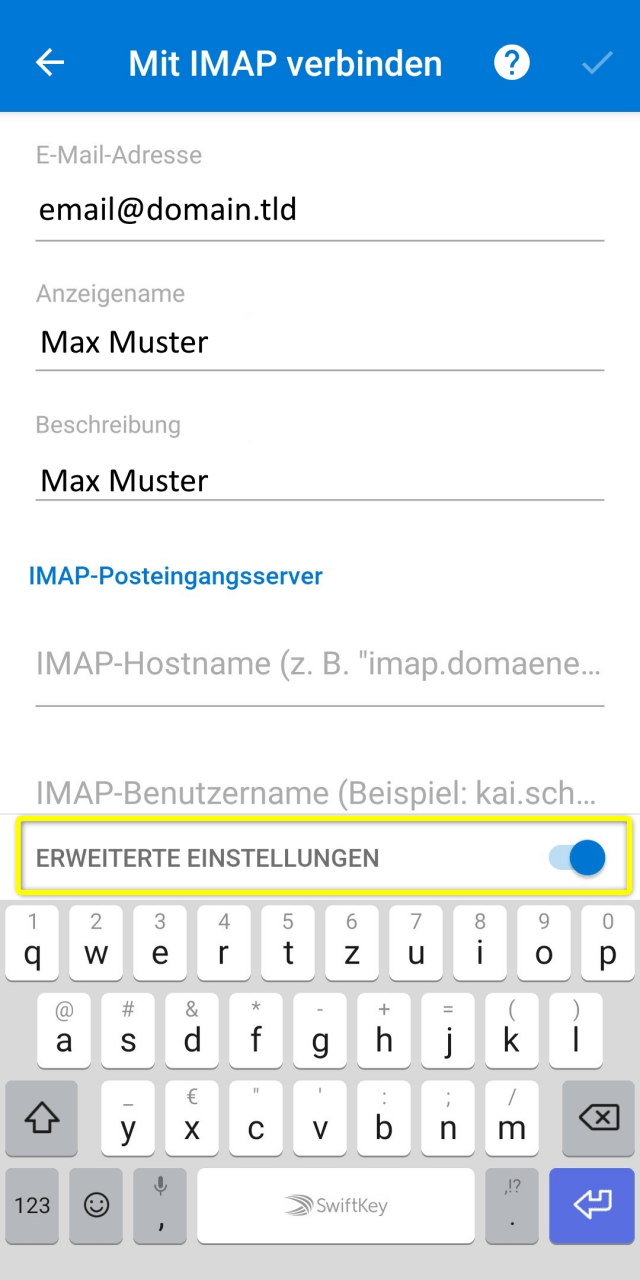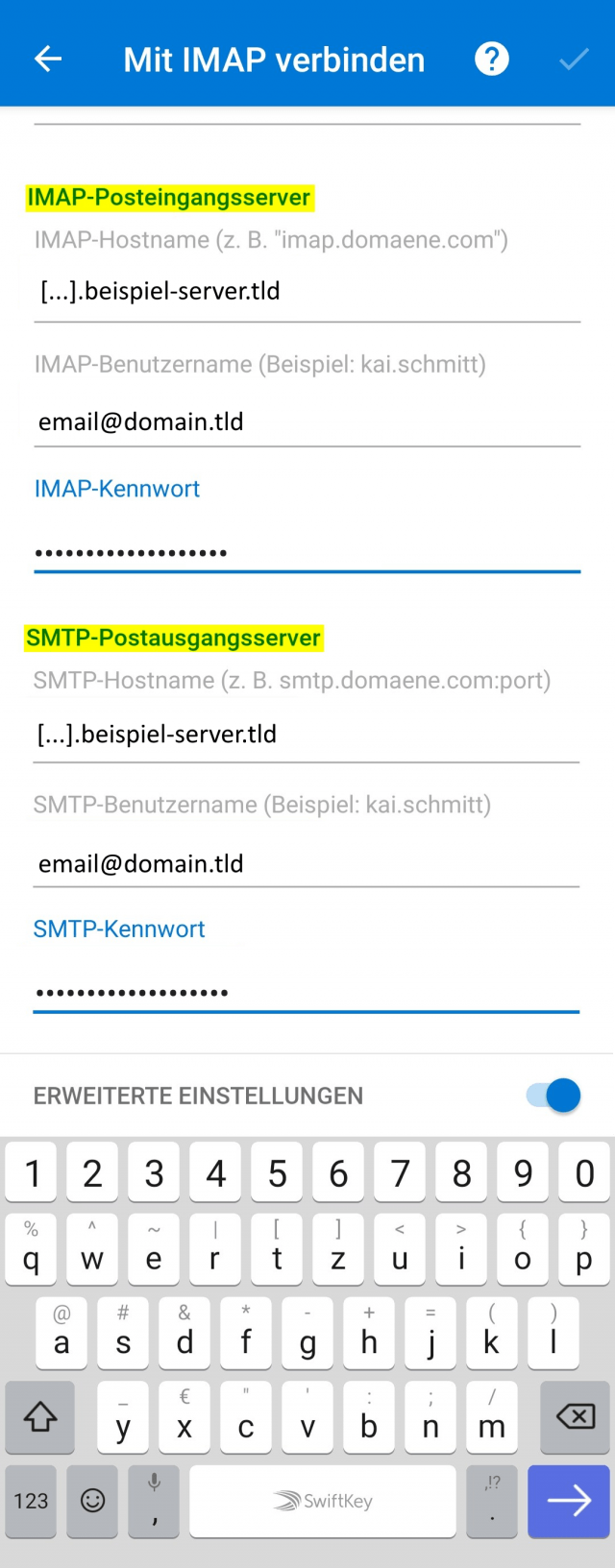Einrichten Email mit IMAP auf Mobiltelefon (Android)
Einrichten eines E-Mail Kontos in Microsoft Outlook für Android
Nachfolgend finden Sie eine Schritt für Schritt Anleitung wie Sie neue E-Mail Konten in Microsoft Outlook für Android Geräte einrichten können.
 HINWEIS: IMAP oder POP3
HINWEIS: IMAP oder POP3IMAP und POP3 sind Protokolle welche zum Empfang von E-Mails verwendet werden. Sie müssen sich für eines der beiden entscheiden.
Empfohlen - verwenden Sie IMAP: wenn Sie Ihre E-Mails auf mehreren Geräten abrufen wollen. Die E-Mails
werden dabei am Server gespeichert und sind von jedem Gerät aus und auch
mit dem Webmail abrufbar.
Wenn Sie sich für IMAP entscheiden, sollten Sie sich vor der Einrichtung in Ihr Webmail einloggen.
Dadurch werden automatisch Verzeichnisse für gesendete Nachrichten,
gelöschte Nachrichten und Entwürfe erstellt, welche später benötigt
werden.
 Verwenden Sie POP3: wenn Sie die E-Mails nur auf einem Gerät abrufen wollen. Die E-Mails
werden dabei heruntergeladen und anschließend vom Server gelöscht. Auch
ein Abruf im Webmail ist dann nicht mehr möglich. Wir empfehlen immer IMAP
Verwenden Sie POP3: wenn Sie die E-Mails nur auf einem Gerät abrufen wollen. Die E-Mails
werden dabei heruntergeladen und anschließend vom Server gelöscht. Auch
ein Abruf im Webmail ist dann nicht mehr möglich. Wir empfehlen immer IMAPSchritt 5 - Servereinstellungen
Hinweis: Als Domaintechnik Kunde können Sie die benötigten Einstellungen bei unserer Anleitung zum E-Mail einrichten abrufen.
E-Mail Passwort vergessen? Ins Hosting Control Panel einloggen und im E-Mailmanager ein neues Passwort vergeben.
IMAP-Posteingangsserver:
- IMAP-Hostname: mail.IHREDOMAIN.tld
- IMAP-Benutzername: Geben Sie hier Ihre vollständige E-Mail Adresse ein.
- IMAP-Kennwort: Das Passwort Ihrer E-Mail Adresse.
SMTP-Postausgangsserver:
- SMTP-Hostname: mail.IHREDOMAIN.tld
- SMTP-Benutzername: Geben Sie hier Ihre vollständige E-Mail Adresse ein.
- SMTP-Kennwort: Das Passwort Ihrer E-Mail Adresse.
Anschließend wählen Sie "Anmelden".
Schritt 6 - Einrichtung abgeschlossen
Die Einrichtung Ihres E-Mail-Kontos in Microsoft Outlook auf Ihrem Android Gerät ist nun abgeschlossen.
Sie können nun über die Schaltfläche "WEITER > ein weiteres E-Mail-Konto hinzufügen oder Sie beenden die Einrichtung mit der Schaltfläche "ÜBERSPRINGEN".
Related Articles
IMAP Konto in Outlook hinzufügen
Klicken Sie aufDatei-Datei→ →Info-Anfrage→ →Konto hinzufügen. Der Outlook-Assistent zum Einrichten eines neuen Kontos wird eröffnet. Geben Sie eine E-Mail-Adresse ein, um Ihr Konto hinzuzufügen. Klicken Sie aufErweiterte Optionenund aktivieren Sie ...Wie greife ich auf mein Hosting-Paket zu
Nachdem Sie sich eingeloggt haben, klicken Sie einfach auf Ihre Hauptseite: Danach sehen Sie Ihre primären Domains auf einen Blick, wo Sie alles einrichten könnenE-Mail Adressen eirichten
So erstellen Sie einen Email Account Wenn Sie ins Control Panel eingeloggt sind, finden Sie hier Ihre Emails, bzw. können sie einrichten: Klicken Sie auf "Add Account" Fügen Sie die entsprechenden Parameter ein und drücken Sie "Add" Ihr Account wurde ...Wie man 2FA / MFA Authentifizierung einrichtet
Klicken Sie einfach auf das kleine Symbol (1) Dann wählen Sie "Mein Konto" (2) Sie können MFA hier einrichten:Wie man einen FTP Account erstellt
Loggen Sie in Ihr Controlpanel ein und klicken Sie hier: Wählen Sie einen FTP-Benutzernamen und das Verzeichnis sowie ein Passwort aus und klicken Sie auf "Hinzufügen" Jetzt können Sie auf Ihr FTP-Konto mit z. FileZilla zugreifen